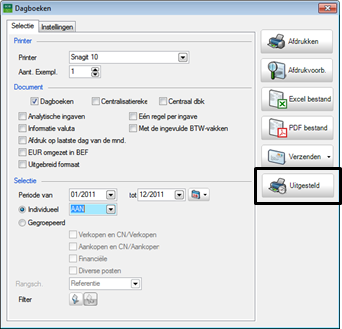
Expert's corner - 09
Hieronder vindt u meer uitleg over de volgende topics en hun configuratie in de software om nog meer tijd te besparen:
Drukt u uw rapporten en documenten nog steeds op de klassieke manier af? Dan bestaat de mogelijkheid dat uw rapporten terechtkomen in een onoverzichtelijke stapel van papier in een gemeenschappelijke printer, of dat u nodeloos lang wacht op uw afdruk omdat uw collega’s al gebruik maken van de printer. Met het uitgestelde afdrukken van Sage BOB 50 Expert is dit probleem verleden tijd! U maakt al uw rapporten aan en drukt deze gegroepeerd af wanneer u dat wenst. Sage BOB 50 Expert biedt u zelfs de mogelijkheid om voorgedefinieerde afdrukreeksen op stellen, zodat u nog efficiënter te werk kan gaan.
Voor Sage BOB 50 Expert gebruikers die hun rapportering uiterst nauwgezet en doelgericht willen uitvoeren, bestaat er naast de standaard gegevensselectie een nog verfijndere selectiemethode: de filters. Via filters kunnen de gegevens die opgenomen zullen worden in uw rapporten snel en makkelijk tot in de puntjes gedefinieerd worden. Meer nog, deze methode kan niet enkel toegepast worden op rapportering, bijna elke gegevensselectie in Sage BOB 50 kan gebruik maken van filters!
Als Sage BOB 50 Expert gebruiker bent u zeker al vertrouwd met de signaletiekfiches. Maar wist u al dat aanpassingen voor meerdere fiches gelijktijdig uitgevoerd kunnen worden? Door de verschillende mogelijkheden die de functionaliteit wijzigen in reeks biedt, zullen taken zoals het aanbrengen van aanpassingen in uw klanten- of leveranciersfiches aanzienlijk efficiënter verlopen.
Een afdruk, zoals bijvoorbeeld alle boekingen in een bepaald dagboek voor een volledig boekjaar, kan erg veel tijd in beslag nemen. Daarom kan het gewenst zijn om dit bijvoorbeeld op het einde van de werkdag te laten plaatsvinden.
1. In het gewenste afdrukscherm klikt u op de knop Uitgesteld.
2. Een boodschap zal vervolgens bevestigen dat uw afdruk toegevoegd werd aan de lijst met uitgestelde afdrukken en het afdrukscherm wordt automatisch afgesloten.
3. U kan deze procedure herhalen voor elke afdruk die u wenst.
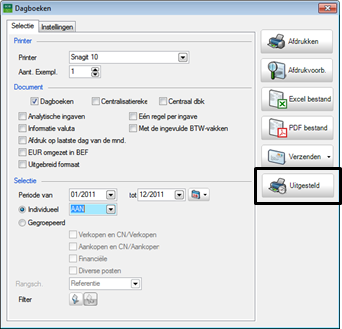
Wanneer u wenst om al uw afdrukken gegroepeerd af te drukken, volstaat het om via het menu Afdrukken | Uitgestelde afdrukken de lijst met uitgestelde afdrukken te openen en deze naar de printer te verzenden via de knop Afdrukken.
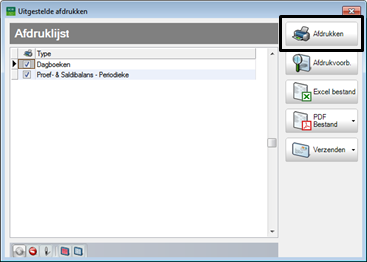
In dit scherm is het zelfs mogelijk om, via de selectievakjes, nog een selectie te maken alvorens de documenten uit de lijst effectief af te drukken.
Om uw efficiëntie bij het rapporteren nog te vergroten, biedt Sage BOB 50 de mogelijkheid om afdrukreeksen op te stellen via het menupunt Afdrukken | Afdrukreeksen.
Een afdrukreeks is een geheel van verschillende (door u geselecteerde) rapporten, die samen afgedrukt zullen worden. Bij het afdrukken zal Sage BOB 50 Expert de mogelijkheid bieden om de verschillende periodes waarop de rapporten betrekking hebben, op te geven. Ook zal het mogelijk zijn om de informatie rond de afdruktijd etc. op te nemen in deze rapporten.
Het scherm Afdrukreeksen toont een beknopt overzicht van de beschikbare reeksen en hun inhoud.
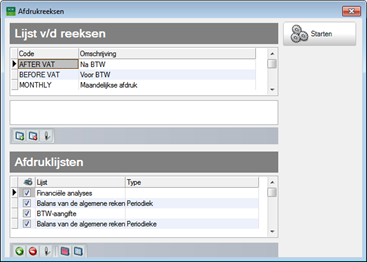
In het bovenste deel van dit scherm zijn alle beschikbare reeksen (waaronder deze die standaard worden aangeboden door Sage BOB 50 Expert) zichtbaar, terwijl onderaan getoond wordt uit welke rapporten deze reeks bestaat.
Natuurlijk kan u uw eigen afdrukreeksen toevoegen. Dit gebeurt als volgt:
1. via de knop Reeks toevoegen uit het bovenste deel van het scherm opent u het scherm Reeks toevoegen.
2. U selecteert de optie Een nieuwe reeks aanmaken en geeft een Referentie en Omschrijving in de gewenste taal op.
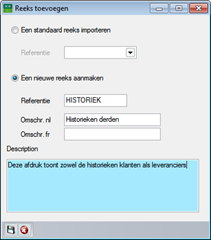
3. Via het diskette-icoontje wordt de nieuwe reeks bewaard. Nu kan u rapporten toevoegen aan de reeks via de knop Afdruk toevoegen aan de geselecteerde lijst.
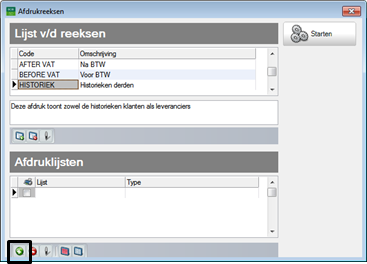
4. In het scherm Afdrukken dat hierdoor verschijnt, kiest u bij Type het gewenste rapport en vult u de parameters die in het rechtergedeelte verschijnen, aan. Ter informatie: eventuele periodes en data zijn louter indicatief, de uiteindelijke waarde hiervoor wordt bepaald bij het afdrukken.
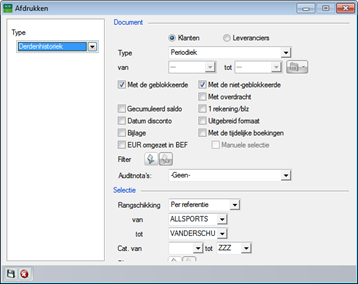
5. Via het diskette-icoontje worden de instellingen opgeslagen.
6. De bovenstaande stappen kan u herhalen tot de afdrukreeks alle gewenste rapporten bevat. Wanneer dit het geval is, is de afdrukreeks voltooid en kan deze gebruikt worden.
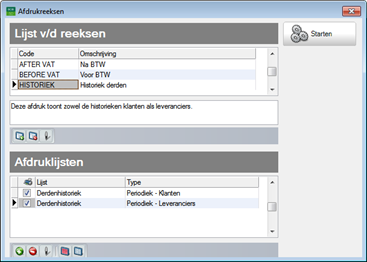
Wanneer u een bepaalde afdrukreeks wenst te gebruiken, kan dit heel eenvoudig. U opent het scherm Afdrukreeksen zoals eerder al werd uitgelegd, kiest de gewenste reeks en klikt ten slotte op de knop Starten. Hierdoor verschijnt het scherm Parameters van de verwerkingsreeks.
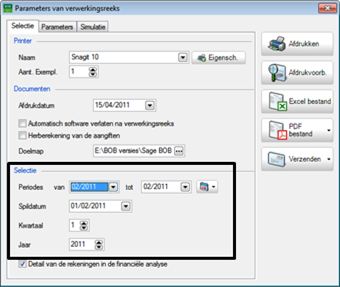
Aangezien het mogelijk is om rapporten op maandbasis te combineren met rapporten op jaar- of kwartaalbasis, dienen in het gedeelte Selectie alle waardes opgegeven te worden. Het zijn deze waardes die gebruikt zullen worden als criteria voor het opmaken van de rapporten uit de reeks.
Indien u wenst om de uitgiftedatum en het uitgifteuur samen met de selectiecriteria op te nemen in de rechter bovenhoek van de afdrukken, dient u dit aan te geven in het tabblad Parameters van dit scherm.
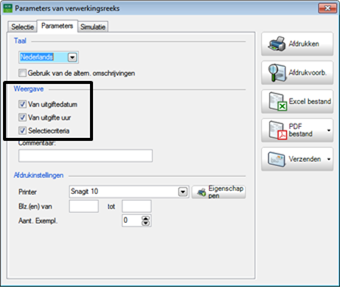
Ten slotte zal de knop Afdrukken de rapporten uit de reeks afdrukken in functie van de gekozen data en parameters.
Een belangrijk gegeven bij het beheren van boekhoudkundige dossiers is het nauwkeurig kunnen bepalen van gegevens waarop een verwerking zal uitgevoerd worden. Of het nu gaat om het selecteren van bepaalde derdenfiches of om het bepalen op welke algemene rekeningen een rapport betrekking zal hebben, Sage BOB 50 Expert biedt u een hulpmiddel om uw gegevensselectie uiterst nauwkeurig uit te voeren: de filter.
Filters zijn beschikbaar in elk scherm van Sage BOB 50 Expert waar een selectie van gegevens voorkomt, zoals onder meer in de rapporten, signaletiekfiches of raadplegingsschermen. De mogelijkheid tot het gebruik van een filter wordt steeds aangegeven door een zelfde knop:
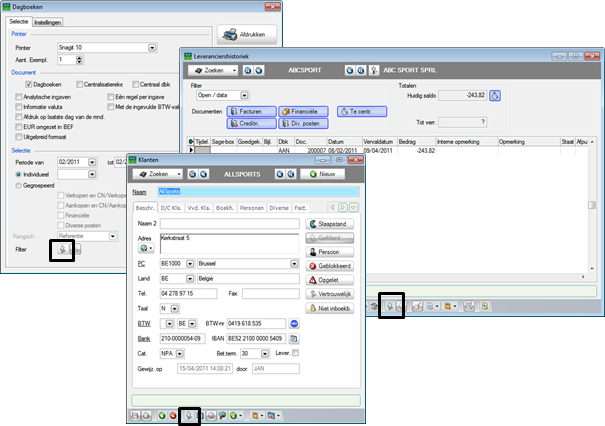
Om het gebruik van een filter te verduidelijken, volgt nu een praktisch voorbeeld met betrekking tot het afdrukken van een klantenhistoriek.
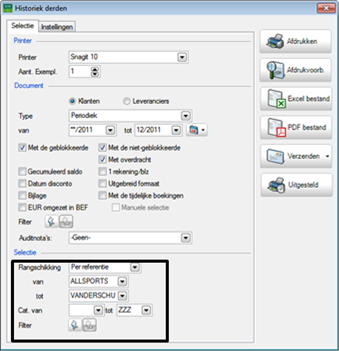
De mogelijkheid tot het selecteren van de derden die in deze afdruk verschijnen, lijken op het eerste zicht beperkt tot de referentie of de naam en de derdencategorie. Wat als echter gewenst is om de historiek af te drukken van alle Nederlandstalige klanten die in Brussel wonen? Deze problematiek kan opgelost worden aan de hand van filters op de klanten. Dit gebeurt als volgt:
1. Een klik op de filterknop opent het ingavevenster voor de filter.
2. Onder het tabblad Alles wordt het veld Taalcode gekozen.
3. Onder het tabblad Op Waarde wordt bij Waarde veld de gewenste taalcode opgegeven, in ons geval N.
4. Vervolgens wordt bepaald of de Taalcode exact gelijk moet zijn aan N (Exacte Match), moet beginnen met N (Gedeeltelijke Match in het begin) of enkel N moet bevatten (Gedeeltelijke Match gelijk waar).
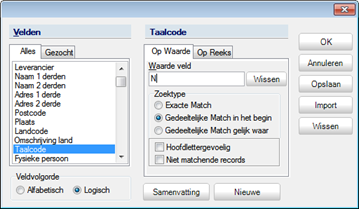
5. Op exact dezelfde manier wordt nu aangegeven dat de Plaats moet overeenkomen met Brussel.
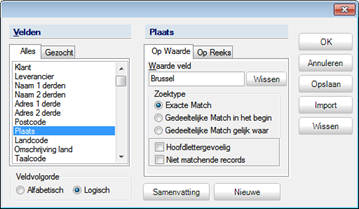
6. Na bevestiging via de knop OK, zal een tweede knop geactiveerd worden die toelaat om de samenvatting van de filter te bekijken, of om de filter te verwijderen.
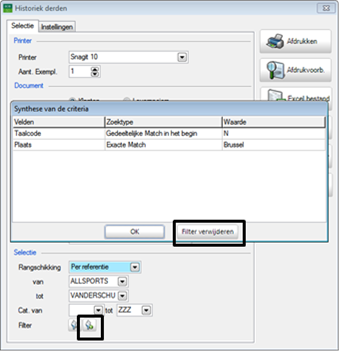
7. Het scherm Synthese van de criteria kan afgesloten worden via de knop OK, waarna via de knop Afdrukken een historiek afgedrukt wordt voor alle Nederlandstalige klanten uit Brussel.
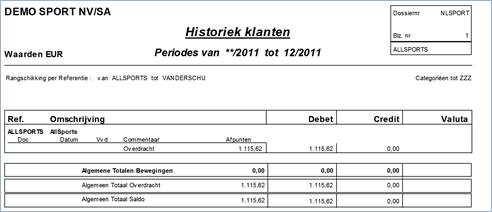
Een essentieel onderdeel van een boekhoudkundig dossier zijn de signaletiekfiches. Of het nu gaat om klanten-, leveranciers- of algemene rekeningfiches, het onderhoud en aanpassen hiervan kan erg tijdrovend zijn. Denk bijvoorbeeld maar aan het toekennen van een nieuwe categorie voor de aanmaningen aan een groot aantal derden, of het aanpassen van signaletiekgegevens voor een groot aantal algemene rekeningen.
Sage BOB 50 Expert biedt echter de mogelijkheid om via de lijstweergave een aantal gegevens gelijktijdig aan te passen, zodat dit niet fiche per fiche uitgevoerd dient te worden.
Er bestaan 2 mogelijkheden, die aangetoond worden in het volgende voorbeeld:
De waarde van het opgegeven veld wordt zonder meer vervangen door een door u gekozen waarde (Wijzigen in reeks).
In het opgegeven veld wordt een door u bepaalde waarde vervangen door een andere waarde (Zoeken – Vervangen).
Voor beide werkwijzes dient de gewenste signaletiek in lijstweergave geopend te worden, waarna de volgende stappen uitgevoerd dienen te worden:
1. U activeert de Wijzigingsmodus en selecteert via de spatiebalk de lijnen waarvoor u een wijziging wenst aan te brengen.
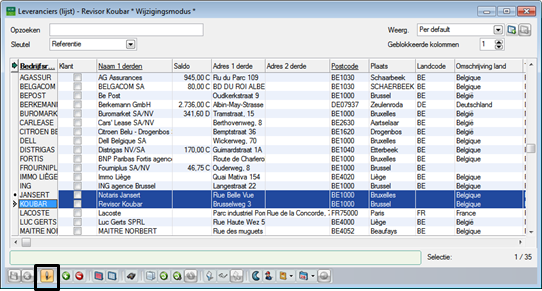
2. Voor het eerste voorbeeld zal de kolom Landcode aangevuld worden voor beide geselecteerde derden. Klik hiervoor op de knop Wijzigen in reeks.
3. In het scherm Wijzigen in reeks geeft u aan dat enkel de geselecteerde lijnen bewerkt moeten worden. In de zones Veld en Waarde kiest u respectievelijk het te wijzigen Veld (kolom) en de Waarde die dit Veld zal moeten bevatten.
Merk op dat er automatisch de mogelijkheid geboden wordt om een bijkomend Veld aan te passen.
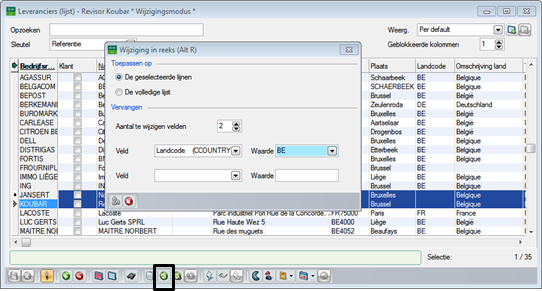
4. Via het tandwieltjes-icoon wordt de aanpassing uitgevoerd. De wijzigingsmodus wordt afgesloten en een samenvattend scherm toont het resultaat van de verwerking. Dit kan worden afgesloten via de knop OK.
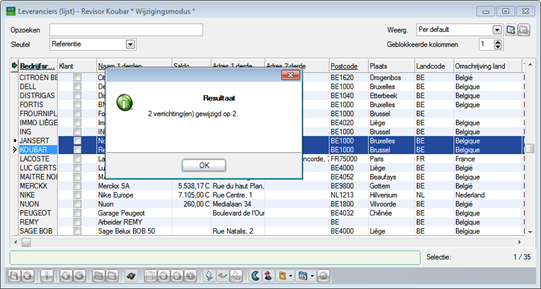
5. Voor de volgende stap in het voorbeeld wordt de lijst weer in Wijzigingsmodus geplaatst. Dezelfde lijnen worden geselecteerd.
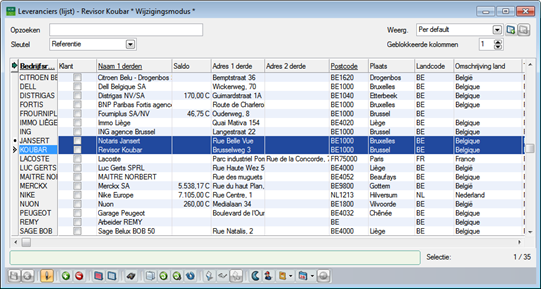
6. Nu zal de Omschrijving land naar België aangepast worden wanneer de Plaats Brussel bevat, zoniet blijft gewoon Belgique behouden. Dit gebeurt via de knop Zoeken – Vervangen.
7. In het scherm Zoeken - Vervangen geeft u aan dat enkel de geselecteerde lijnen bewerkt moeten worden. In het gedeelte Opzoeken geeft u de criteria voor het vervangen van de waarde in. In dit geval geven we aan dat de zoekcriteria niet hoofdlettergevoelig zijn (vak Hoofdlettergebruik is afgevinkt).
8. In het gedeelte Vervangen geeft u aan welk(e) Veld(en) moeten aangepast worden wanneer aan de criteria bij Opzoeken voldaan is.
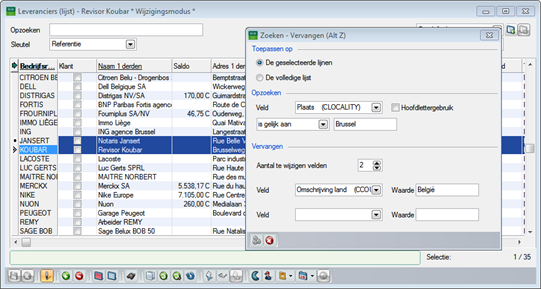
9. Via het tandwieltjes-icoon wordt de aanpassing uitgevoerd. De wijzigingsmodus wordt afgesloten en een samenvattend scherm toont het resultaat van de verwerking. Dit kan worden afgesloten via de knop OK.
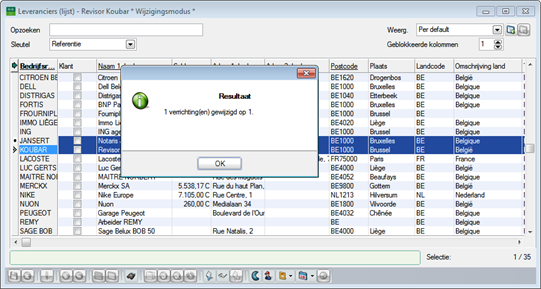
Om het opzoeken van de te wijzigen lijnen nog te vereenvoudigen, kan ook gebruik gemaakt worden van filters zoals in het voorgaande deel besproken werd.