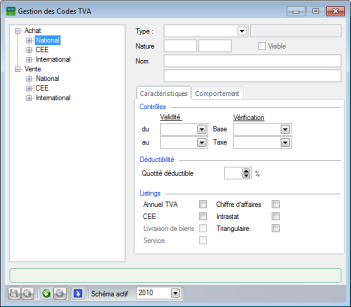
ACCT – 043
Sage BOB 50 permet de créer et d'ajouter des codes TVA à la liste des codes disponibles en standard. Ces codes, l'utilisateur pourra attribuer à ces codes un comportement spécifique et préciser les comptes et les cases de la déclaration TVA qu'ils viendront mouvementer.
Cette opération se déroule en 2 étapes:
- Créer un nouveau code TVA (Nature).
- Créer un ou plusieurs Taux applicable(s) au nouveau code de TVA.
|
Bon à savoir |
Un code TVA se définit et se distingue par la Nature des opérations qu'il enregistre. Le nouveau code TVA s'affichera clairement dans une des subdivisions de l'arborescence auquel il se rapporte. |
La création d'un nouveau code TVA National relatif aux achats s'effectue comme suit:
1. Se positionner sur National (une subdivision de Achat de l'arborescence) dans l'écran Gestion des Codes TVA.
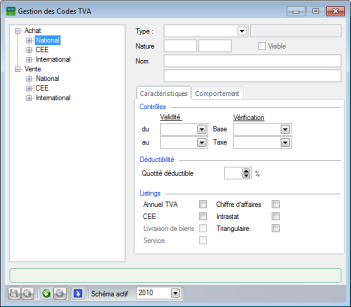
Comptabilité & Finance | Utilitaires | Configuration | Gestion des codes TVA
|
Bon à savoir |
L'arborescence située dans la partie gauche de cet écran, est divisée en 2 grandes catégories d'opération Achat et Vente, lesquelles se subdivisent encore en 3 types: National, CEE, International. |
2. Cliquer sur le bouton  pour ajouter une fiche en regard du type de code sélectionné précédemment.
pour ajouter une fiche en regard du type de code sélectionné précédemment.
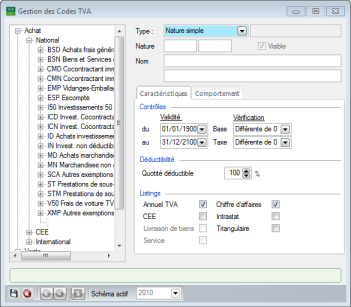
Comptabilité & Finance | Utilitaires | Configuration | Gestion des codes TVA
3. Choisir le Type Nature à contrepartie ou Nature simple dans la liste déroulante.
|
Bon à savoir |
La Nature à contrepartie permet de générer une écriture de contrepartie. Cette écriture distribuera de manière spécifique le montant de la TVA. Bien souvent, elle s'utilise pour les opérations cocontractantes et les importations. Le type Nature simple est utilisé pour les opérations plus courantes et ne génère pas d'écriture de contrepartie. |
4. Spécifier dans Nature une référence qui permet d'identifier le nouveau code TVA, dans la langue principale (la première case) et dans la langue alternative (la deuxième case).
5. Indiquer dans Nom un libellé qui permet de dénommer le nouveau code TVA, dans la langue principale (la première case) et dans la langue alternative (la deuxième case).
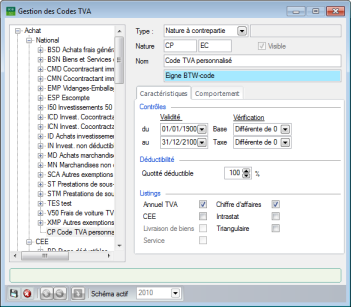
Comptabilité & Finance | Utilitaires | Configuration | Gestion des codes TVA
6. Approuver ou non la période de Validité des codes TVA proposé par Sage BOB 50. Les codes TVA repris dans cet intervalle de dates seront disponibles à l'encodage des pièces comptables.
7. Sélectionner une option dans la liste déroulante qui permettra d'exercer ou non une Vérification. Ce contrôle s'opérera sur les valeurs inscrites dans la Base qui sont soit Différente de 0 ou Egale à 0. Ce contrôle s'exerce lors de la saisie des montants de base.
8. Sélectionner une option dans la liste déroulante permettant d'exercer un contrôle ou non (pas de contrôle). Ce contrôle s'opérera sur les valeurs inscrites dans la Taxe qui sont soit Différente de 0, Egale à 0. Ce contrôle s'exerce lors de la saisie des montants de la taxe.
|
Attention |
Un message interdisant la poursuite de l'encodage se présentera si une de ces vérifications n'est pas satisfaite. |
|
Bon à savoir |
Si la vérification est modifiée après encodage de documents utilisant ce code TVA, la validation du document affichera ces mêmes messages. |
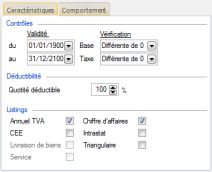
Comptabilité & Finance | Utilitaires | Configuration | Gestion des codes TVA | Caractéristiques
|
Bon à savoir |
Le choix des options effectué dans les onglets Caractéristiques et Comportement à la création du code TVA, sera automatiquement reproduit dans les différentes subdivisions constituées par les différents taux TVA. Il est cependant possible de modifier ces options afin de renseigner des exceptions pour chacun des taux TVA. |
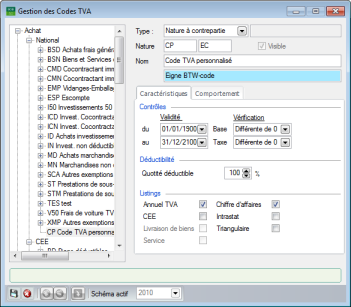
Comptabilité & Finance | Utilitaires | Configuration | Gestion des codes TVA
9. Saisir le pourcentage de la Quotité déductible.
|
Bon à savoir |
Le montant de la TVA correspondant au pourcentage de la quotité déductible va être imputé sur le compte TVA paramétré au préalable. La proportion non déductible sera automatiquement imputée sur le compte de charge ou de produit, selon la nature de l'opération (montant de base + % de la taxe non déductible). |
10. Cocher les Listings dans lesquels doivent être repris les montants de base et/ou de taxe, à savoir : le listing Annuel TVA, le relevé des opérations intracommunautaires (CEE, Livraison de biens, Service, Triangulaire), le Chiffre d'affaires et Intrastat.
|
Bon à savoir |
Les Listings qui apparaissent en grisé ne s'appliquent pas au code (à la subdivision) sélectionné dans l'arborescence. |
11. Compléter les informations relatives à la Facture dans l'onglet Comportement.
12. Compléter les informations relatives à la Note de crédit dans l'onglet Comportement.
|
Bon à savoir |
L'onglet Comportement indique, tant pour une Facture que pour une Note de crédit, les numéros des comptes généraux sur lesquels doivent être imputés les montants de Taxe et de Contrepartie (s'il s'agit d'une Nature à contrepartie) ainsi que les cases TVA à mouvementer par la Base, la Taxe et la Taxe non déductible. |
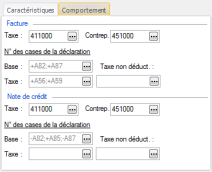
Comptabilité & Finance | Utilitaires | Configuration | Gestion des codes TVA | Comportement
|
Attention |
Cet onglet permet renseigner les cases TVA qui seront mouvementées par la Base, la Taxe et la Taxe non déductible et ce, pour des documents de type Facture ou Note de crédit. Ce paramétrage requière une certaine prudence vu qu'il exerce une influence sur la déclaration TVA. |
|
Bon à savoir |
Cliquer sur un bouton |
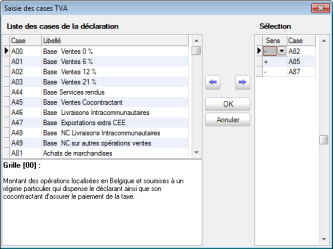
Comptabilité & Finance | Utilitaires | Configuration | Gestion des codes TVA | 
|
Attention |
La zone Taxe reprend le montant de la taxe déductible tandis que la zone non déduct. le montant non déductible. |
|
Bon à savoir |
Le montant non déductible est obtenu en diminuant le montant total de la taxe du montant déductible. |
13. Cliquer sur le bouton  pour enregistrer les informations concernant le nouveau code.
pour enregistrer les informations concernant le nouveau code.
Une fois le code TVA générique créé, il ne reste plus qu'à lui définir des taux. Cette définition s'effectue comme suit:
1. Se positionner sur le code TVA pour lequel un taux va être créé (ici CP -Code personnalisé).
2. Cliquer sur le bouton  .
.
3. Renseigner le taux.
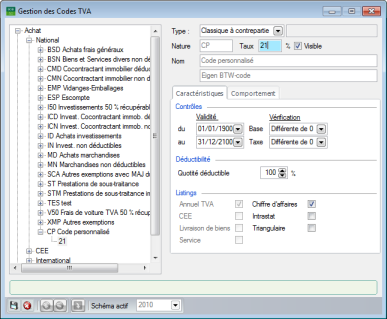
Comptabilité & Finance | Utilitaires | Configuration | Gestion des codes TVA
4. Adapter les informations des onglets Caractéristiques et Comportement si nécessaire.
|
Attention |
Le paramétrage effectué au niveau des taux TVA prévaut toujours sur celui effectué au niveau du code TVA. |
|
Bon à savoir |
Lorsqu'un changement probant s'observe en législation TVA, Sage BOB 50 fournit un nouveau schéma TVA. Celui-ci s'affichera dans la zone Schéma actif. Les codes et les taux TVA qui ont été ajoutés, dans un précédent schéma, seront toujours disponibles et pourront, au besoin, être adapté. |