
GEN – 005 (DEAL)
Depuis la version 4.1 de Sage BOB 50, la sérialisation des dossiers et des nouvelles installations s'effectue automatiquement grâce à une connexion au site de Sage. Ainsi, lorsque de nouveaux codes d'installation sont nécessaires, ceux-ci peuvent être facilement récupérés via Internet et importés dans Sage BOB 50. Ca sera le cas pour l'installation d'une version supérieure à la version courante, la création d'un nouveau dossier, le dépassement d'une date de validité de version, …
Les codes d'installation étant maintenant disponibles sur Internet, chaque partenaire a la possibilité de gérer de manière simple et efficace les licences de ses clients. Il pourra ainsi aisément bloquer certaines licences ou encore limiter leur utilisation dans le temps.
La gestion des licences clients s'effectue entièrement sur l'Espace Partenaire du Site de Sage. Ainsi, cette fonctionnalité est accessible en cliquant sur Gérer mes licences dans Mes outils de gestion. Ce document aborde tous les aspects de cette fonctionnalité.
Les installations de Sage BOB 50 accèdent au site internet en vue d'actualiser ses codes d'installation automatiquement en fonction des types de licences. Ainsi,
- les licences valables 3 mois se connectent 7 jours avant la date d'expiration jusqu'à ce que la mise à jour des codes soit effective;
- les licences valables 6 mois se connectent 14 jours avant la date d'expiration jusqu'à ce que la mise à jour des codes soit effective;
- les licences valables 9 mois se connectent 21 jours avant la date d'expiration jusqu'à ce que la mise à jour des codes soit effective;
- les licences valables 12 mois se connectent 28 jours avant la date d'expiration jusqu'à ce que la mise à jour des codes soit effective.
Dans tous les cas, un message avertira l'utilisateur que sa licence arrive à expiration lorsque la mise à jour n'aura pu être effectuée 7 jours avant l'échéance de la licence.
La gestion des licences clients permet de déterminer la licence ou une liste des licences qui pourront être adaptées. Cette liste apparaît alors sous

La partie supérieure de la Gestion des licences permet de définir des critères afin de déterminer l'aperçu de la liste des licences clients.

Après avoir renseigné un ou plusieurs Numéro(s) de licence obligatoire et éventuellement une Version et/ou une Famille de produit et/ou un Type et cliqué sur le bouton  , la liste des licences clients s'adapte en fonction des critères introduits.
, la liste des licences clients s'adapte en fonction des critères introduits.
|
Bon à savoir |
Plusieurs Numéro(s) de licence peuvent être simultanément renseignés. Ceux-ci devront être séparés par un <Espace>. |
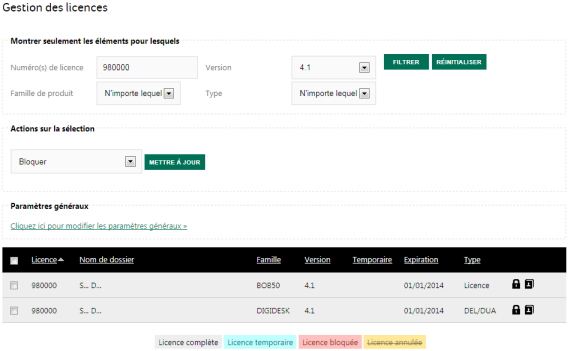
|
Bon à savoir |
Après avoir appliqué un filtre, la liste peut être réinitialisée par l'usage du bouton |
Vu que la connexion à l'Espace Partenaire s'effectue au moyen d'un nom d'utilisateur, il est aisé de déterminer les licences clients liées à l'utilisateur connecté. Ainsi, chaque partenaire pourra consulter exclusivement les licences clients qu'il gère en utilisant la Gestion de mes licences. Cependant, pour des raisons de sécurité, il est nécessaire d'introduire les Numéro(s) de licence afin de les voir apparaître dans la liste.
La partie la plus importante de l'écran concerne la liste des licences clients ; elle se présente comme suit:

 : Permet la sélection d'une ou plusieurs licences sur la page afin de lui appliquer une action. Ces actions sont décrites plus loin dans le document.
: Permet la sélection d'une ou plusieurs licences sur la page afin de lui appliquer une action. Ces actions sont décrites plus loin dans le document.
|
Bon à savoir |
L'usage de la case |
|
Attention |
Il est impossible de sélectionner des licences sur plusieurs pages. Il sera ainsi nécessaire d'effectuer l'action individuellement sur la sélection de chaque page. |
Licence : Numéro de série des licences clients.
Nom de dossier : Nom de licence identifié par l'initiale de chaque mot repris dans la licence. Cette information est donnée de façon à identifier de façon certaine la licence d'un client sans pour autant renseigner le nom complet.
Famille : Donne une indication sur le produit relatif à la licence: Sage BOB 30 (BOB30), Sage BOB 50 (BOB50), DigiDesk (DIGIDESK) et Sage FiSta (FISTA).
Version : Numéro de version du produit renseigné au niveau de la Famille.
Temporaire : Contient la valeur "Oui" quand la licence fait référence à la licence temporaire limitée dans le temps (  ); est vide dans le cas contraire.
); est vide dans le cas contraire.
Expiration : Date d'expiration pour les versions de démonstration et les versions limitées dans le temps.
Type : Détermine le Type de licence (Licence, DEL/DUA, DSU).
 : Ces boutons permettent respectivement de bloquer la licence courante, de la limiter dans le temps et de saisir des informations complémentaires (adresse, …).
: Ces boutons permettent respectivement de bloquer la licence courante, de la limiter dans le temps et de saisir des informations complémentaires (adresse, …).
|
Bon à savoir |
Le pictogramme |
|
Bon à savoir |
Un <Clic> sur un des titres de la ligne noire de titres permet d'obtenir la liste triée de façon croissante sur ce titre. Un deuxième <Clic> sur ce même titre inversera le tri. |
L'Aperçu d'une ou plusieurs licences clients a permis trouver et de se positionner aisément sur la licence client à vérifier et/ou adapter (par l'usage d'un filtre par exemple).
Une fois positionné sur la licence client, une série d'opérations sont possibles par l'usage des boutons en regard de la licence.
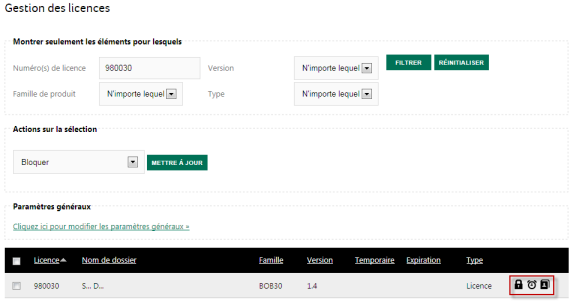
Ces opérations, décrites ci-dessous, concernent:
- Le blocage d'une licence
- Le déblocage d'une licence
- Le passage en mode temporaire
- Le passage en mode licence complète
- La mise à jour des coordonnées d'une licence
- L’impression du voucher d’une licence
- La gestion de plusieurs licences simultanément
Le blocage d'une licence a pour effet d'empêcher la mise à jour des codes de la licence (voir la Fréquence des connexions).
|
Attention |
Le blocage d'une licence n'empêche pas immédiatement l'utilisation de l'application. Le client pourra continuer à utiliser son application jusqu'à ce qu'il soit nécessaire de renouveler les codes de la licence: dès l'installation d'une version supérieure de l'application ou dès la mise à jour des codes existants (voir Fréquence des connexions). |
Le blocage d'une licence s'effectue comme suit :
1. Utiliser le bouton  en regard de la licence à bloquer.
en regard de la licence à bloquer.
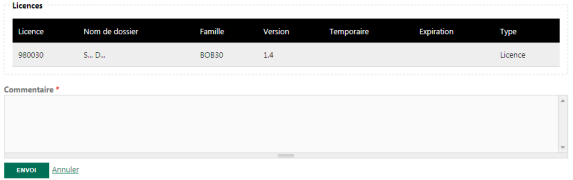
2. Indiquer obligatoirement un Commentaire qui justifie le blocage.
3. Confirmer le blocage en utilisant le bouton  .
.
|
Bon à savoir |
Il est encore possible de ne pas confirmer le blocage en cliquant sur le lien |
Une licence bloquée se présente alors dans la liste sur un fond rose. Le pictogramme de blocage en regard de sa licence est également remplacé par  .
.
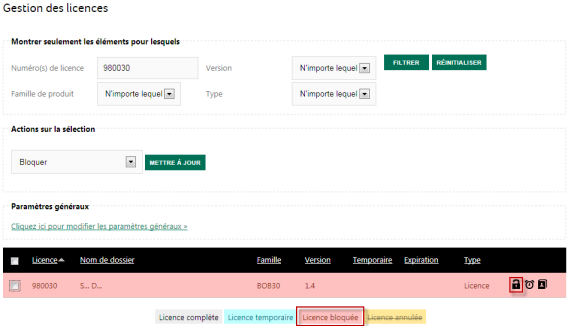
Lorsque le blocage d'une licence n'est plus nécessaire, il est possible de permettre la mise à jour des codes comme suit:
1. Utiliser le bouton  en regard de la licence à bloquer.
en regard de la licence à bloquer.
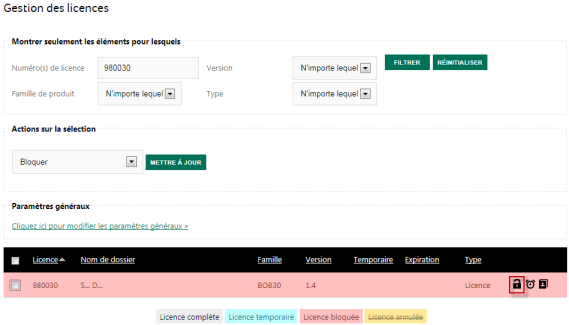
Après avoir cliqué sur le bouton  , la licence est alors débloquée et la mise à jour des codes pourra avoir lieu. La licence se présente alors dans la liste sur un fond gris. Le pictogramme de déblocage en regard de la licence est alors remplacé par
, la licence est alors débloquée et la mise à jour des codes pourra avoir lieu. La licence se présente alors dans la liste sur un fond gris. Le pictogramme de déblocage en regard de la licence est alors remplacé par  .
.
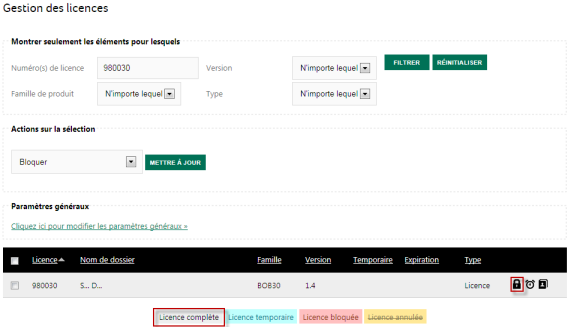
Il est possible de limiter dans le temps la licence de certains clients avant de libérer les codes d'installation définitifs.
|
Bon à savoir |
Cette fonctionnalité est principalement utile pour limiter la licence des nouveaux clients dans le temps. Il est donc nécessaire de procéder à ce blocage avant que le client ait eu le temps d'installer son logiciel. Si le client a installé et donc sérialisé son logiciel avant le basculement de sa licence en mode temporaire, il aura un accès complet à son application sans limitation dans le temps. |
Le passage d'une licence en mode temporaire s'effectue comme suit:
1. Utiliser le bouton  en regard de la licence à limiter dans le temps.
en regard de la licence à limiter dans le temps.

Une fois que la licence est limitée dans le temps, celle-ci apparaît sur un fond bleu et le pictogramme de limitation se transforme en  . De plus, la mention Oui sera présente dans la colonne Temporaire.
. De plus, la mention Oui sera présente dans la colonne Temporaire.
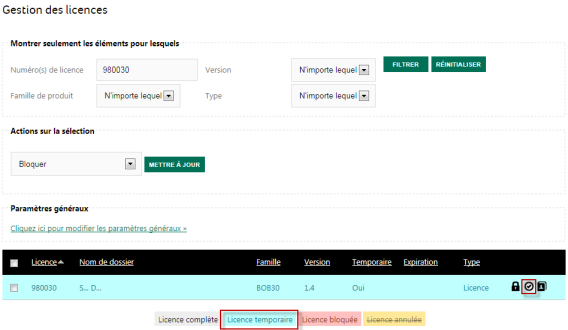
Lorsqu'il n'est plus nécessaire de limiter la licence d'un client dans le temps, il suffit de modifier le statut de la licence et la faire passer en mode licence complète.
|
Attention |
La mise à jour de la licence en mode licence complète ne s'effectuera pas dès les modifications apportées dans la gestion des licences. Cependant, l'opération sera totalement transparente à l'utilisateur. Lorsque l'application approchera le terme de sa validité (voir Fréquence des connexions), celle-ci effectuera une connexion au site afin de mettre à jour ses codes d'installation automatiquement. |
Le passage d'une licence en mode licence complète s'effectue comme suit:
1. Utiliser le bouton  en regard de la licence.
en regard de la licence.
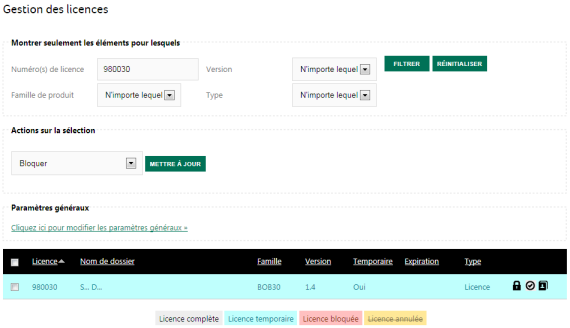
Une fois que le statut de la licence est passé en licence complète, celle-ci apparaît sur un fond gris et le pictogramme se transforme en  . De plus, la mention Oui disparaît de la colonne Demo.
. De plus, la mention Oui disparaît de la colonne Demo.
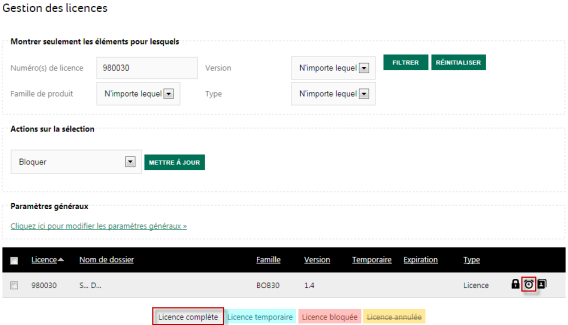
Afin de compléter la base de données des licences, le site permet également de renseigner des coordonnées complémentaires (n° TVA, adresse, …) à chaque licence.
La déclaration de nouvelles coordonnées s'effectue comme suit:
1. Utiliser le bouton  en regard de la licence dont les coordonnées doivent être adaptées.
en regard de la licence dont les coordonnées doivent être adaptées.
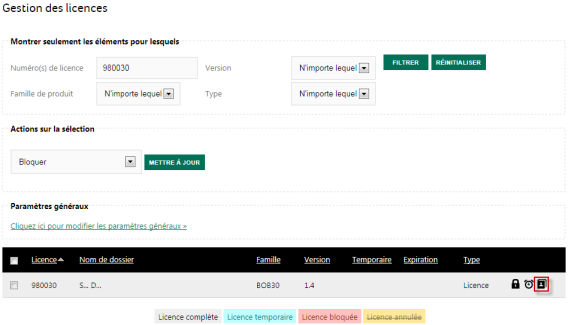
2. Compléter les informations demandées.
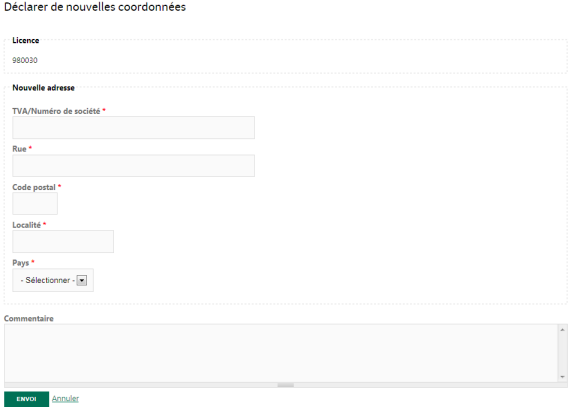
3. Commenter éventuellement l'opération dans le cadre Commentaire.
4. Confirmer les adaptations en cliquant sur le bouton  .
.
|
Bon à savoir |
Il est encore possible de ne pas confirmer les adaptations apportées en cliquant sur le lien |
L’impression du voucher reprenant les codes d’installation d’une licence est également possible au départ de la gestion des licences.
Cette opération s’effectue comme suit :
1. Utiliser le bouton  en regard de la licence dont les codes d’installation doivent être imprimés.
en regard de la licence dont les codes d’installation doivent être imprimés.
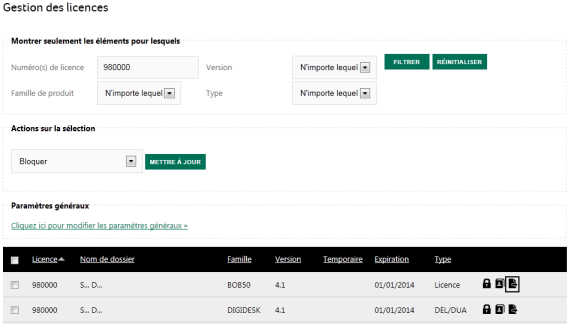
2. Renseigner le Nom de dossier (nom de la licence) pour laquelle le voucher doit être imprimé.
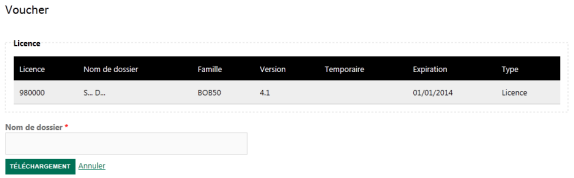
Cette opération permet d’assurer une sécurité : sans connaissance du nom exact de la licence, il ne sera pas possible d’utiliser les codes imprimés.
3. Imprimer le voucher en cliquant sur le bouton  .
.
|
Attention |
Une licence est renseignée à plusieurs reprises dans la liste quand elle utilise plusieurs produits nécessitant des codes d’installation différents (Sage BOB 50, DigiDesk, Sage FiSta). De ce fait, il sera nécessaire d’imprimer autant de vouchers que de lignes faisant référence à cette licence afin d’obtenir les impressions de tous les codes d’installation. |
Les points précédents ont abordé en détail toutes les opérations disponibles sur une licence client. Il est tout-à-fait possible d'effectuer certaines de ces opérations sur plusieurs licences simultanément.
Ainsi, les opérations suivantes pourront être effectuées sur une sélection de dossiers:
- Blocage de licences;
- Déblocage de licences;
- Passage en mode licence temporaire;
- Passage en mode licence complète.
La façon de procéder est en grande partie la même que pour la gestion individuelle des licences. Elle s'effectue donc comme suit:
1. Sélectionner, dans la liste éventuellement filtrée, les licences sur lesquelles agir en cochant la case en regard des licences.
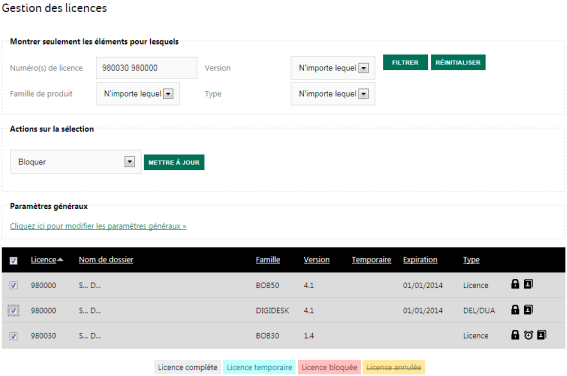
|
Bon à savoir |
Il est possible de sélectionner toutes les licences d'une page en cochant la case située dans la ligne de titre. |
2. Sélectionner l'action à effectuer dans la liste des Actions sur la sélection.

3. Confirmer l'action à effectuer sur les licences sélectionnées en utilisant le bouton  .
.
|
Attention |
Lorsque l'action sélectionnée est Bloquer, un écran intermédiaire apparaîtra afin de laisser un Commentaire et de confirmer ce blocage de licences. |
Le résultat de ces blocages simultanés sera identique à un blocage individuel de licence: les licences bloquées apparaîtront sur un fond rose et le pictogramme sen regard de celles-ci sera adapté en  .
.
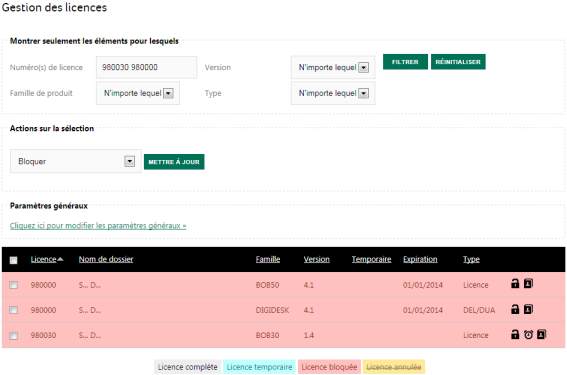
La modification des Paramètres généraux est accessible en cliquant sur le lien Cliquez ici pour modifier les paramètres généraux.

Les possibilités suivantes apparaissent alors:

Ainsi, en plus de permettre la gestion des licences clients, la Gestion de mes licences offre également la possibilité de déterminer le comportement qui sera adopté par les nouvelles licences.
Il offre également la possibilité de modifier le Code d'activation universel du partenaire.
Lors de l'achat de nouvelles licences clients, celles-ci sont automatiquement ajoutées à la liste. Il est possible de leur attribuer un statut particulier. Ainsi, il sera possible d'effectuer un choix parmi:
- Bloquer par défaut les nouvelles versions
- Basculer par défaut les nouvelles versions en mode licence temporaire
- Ne pas bloquer les nouvelles versions
Cette initialisation s'effectue comme suit:
1. Sélectionner l'option dans la liste.

2. Enregistrer cette option en utilisant le bouton  .
.
|
Bon à savoir |
Il est encore possible de ne pas tenir compte de ce nouveau choix opéré en cliquant sur le lien |
Toute comme l'activation des licences clients, l'activation des codes d'installation de la licence partenaire nécessitera l'utilisation du code d'activation renseigné ici.
|
Attention |
Lorsqu'un partenaire aura besoin de sérialiser une application Sage BOB 50 avec les codes d'installation d'un client (en vue de tests ou autres) il devra obligatoirement utiliser également son Code d'activation universel et non le code d'activation du client. |
La modification d'un code d'activation universel s'effectue comme suit:
1. Remplacer le code d'activation par un nouveau.
|
Attention |
Le code d'activation se compose obligatoirement d'un minimum de 5 caractères et 10 maximum. |
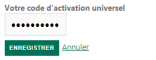
2. Enregistrer ce nouveau code d'activation universel en utilisant le bouton  .
.
|
Bon à savoir |
Il est encore possible de ne pas enregistrer le nouveau code d'activation universel en cliquant sur le lien |